Enable 64-Bit Internet Explorer 10 In Windows 8
published: 29 December 2012 @ 8:58 pm author: daball windows
Since Internet Explorer 9 on Windows 7 64-bit, Internet Explorer has been available in both 32-bit and 64-bit versions. In Windows 8 64-bit with Internet Explorer 10, only one mode is available at one time and the outer frame runs in 64-bit mode while the tabs individually run in 32-bit mode by default. Here's how to enable 64-bit Internet Explorer on Windows 8.
Launch Control Panel.
Click Network and Internet.
Click Internet Options.
For Final Release Version of Windows 8: 
Click on the Advanced tab.
Scroll down past the start of the Security section of the settings tree. Check the option Enable Enhanced Protected Mode
Restart Internet Explorer.
For Consumer Preview Customers Only: 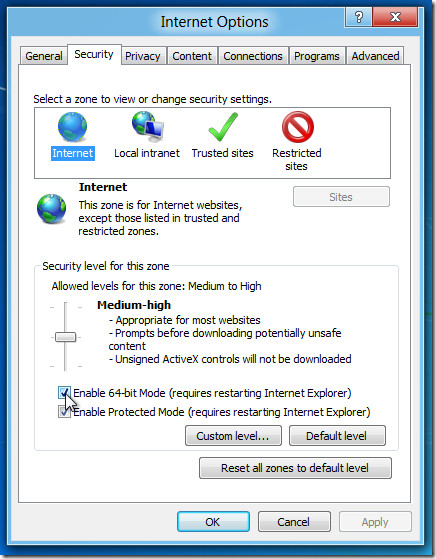
- Click on the Security tab.
- Check Enable 64-bit Mode.
- Restart Internet Explorer.
Testing for 64-bit Internet Explorer:
Open Internet Explorer 10 and navigate to whatsmyuseragent.com.
If your user agent string contains the word WOW64, you are in 32-bit mode. If your user agent string contains the word Win64 and/or x64, you are in 64-bit mode.
The user agent string is contained in the Javascript DOM as window.navigator.userAgent.
If your browser does not switch right away, try restarting your PC after updating the setting, and try testing again the reboot.
Known Issues:
Most extensions do NOT support Enhanced Protected Mode Internet Explorer. Not all extensions are compiled for 64-bit Internet Explorer. You will be warned as the unsupported extensions are disabled.
There is currently no way that I am aware of to run both 32-bit and 64-bit Internet Explorer 10 at the same time like Internet Explorer 9 in Windows 7.